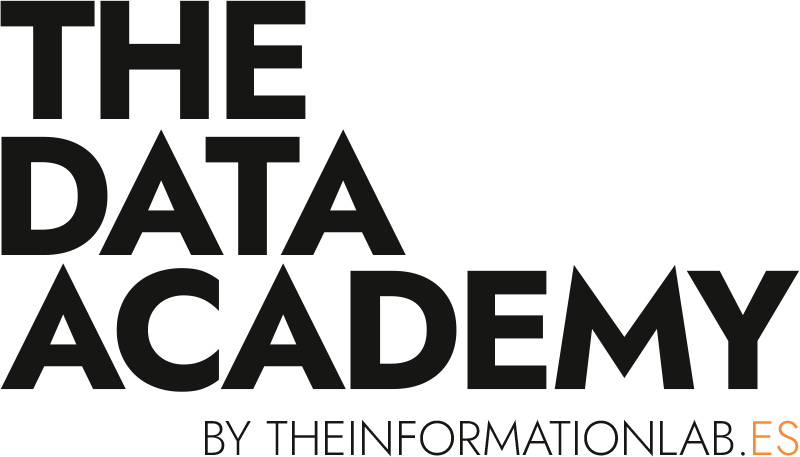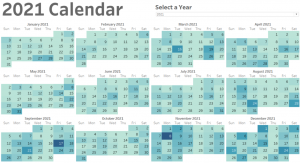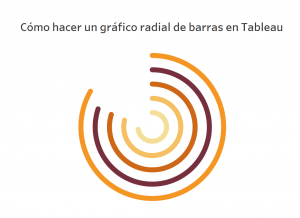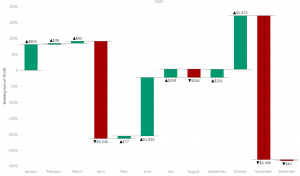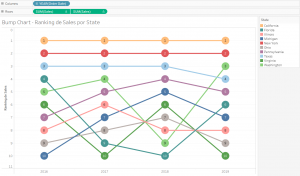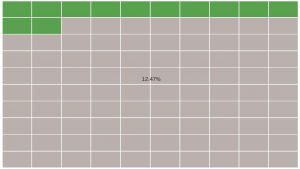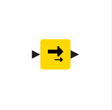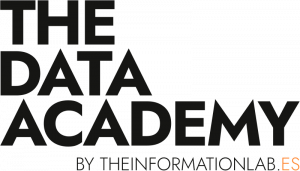En este post aprenderemos cómo crear un Bump Chart en Tableau. Es una visualización sencilla de entender en la cual se muestra la progresión de un valor o dimensión con respecto a otra dimensión en el tiempo. Las líneas siguen el ranking de dicha dimensión y así se puede apreciar el cambio en el mismo durante el tiempo que tengamos en la visualización. Utilizaremos el dataset de Sample – Superstore para hacer el ejemplo.
Así quedará finalizada nuestra visualización:

Paso 1: Añadir una dimensión y un measure para visualizar el line chart.
En este caso queremos visualizar el cambio de ranking de los estados de Estados Unidos y su cambio año tras año. Comenzaremos agregando la dimensión YEAR(Order Date) como columna, y agregaremos Sum(Sales) como filas. También tenemos que agregar el campo State como color para visualizar cada estado como una línea.
Paso 2: Realizar quick table calculation para encontrar el ranking de cada estado
Ahora realizaremos un quick table calculation para tener el ranking de cada estado según la suma del measure Sales haciendo click derecho.
Hacemos click derecho en Sum(Sales) y luego en Edit Table Calculation…
Y seleccionamos Rank Unique para que los rankings no puedan repetirse:
Luego damos click derecho en Sum(Sales) de nuevo y seleccionamos Compute Using… y luego State:
Se verá algo como esto:
Para que el ranking número 1 salga de primero tenemos que revertir el axis vertical haciendo click derecho y seleccionando Edit:
Y en el apartado de Scale (o escala) seleccionamos Reversed.
Y ahora el ranking numero 1 está al principio:
Antes se seguir al siguiente paso, para limpiar un poco la visualización, filtremos por el top 10 de estados por el Sum(Sales):
Paso 3: Duplicar el measure del ranking se Sum(Sales) que hemos creado. Creación de Dual Axis.
Para hacer esto, dejar presionado la tecla de “ctrl” y arrastrar la píldora verde hacia la derecha:
Debemos realizar el mismo paso de revertir el axis igual como se mostró más arriba. Luego de esto, debemos cambiar la visualización de esta segunda píldora o Mark por una de Circle:
Hacemos click derecho en el axis y seleccionamos Dual Axis:
Ya prácticamente hemos terminado y si han seguido los pasos anteriores correctamente podrán ver una visualización de este tipo:
Ya solo faltaría limpiar los tooltips y agregar los rankings como Label para obtener una visualización como esta:
Así podemos ver cómo California siempre se ha mantenido en la primera posición desde el 2016 hasta el 2019. Mientras tanto Michigan desde el 2016 se ha movido desde la posición 10, 7, 5 y terminó en la posición 7 en el 2019.