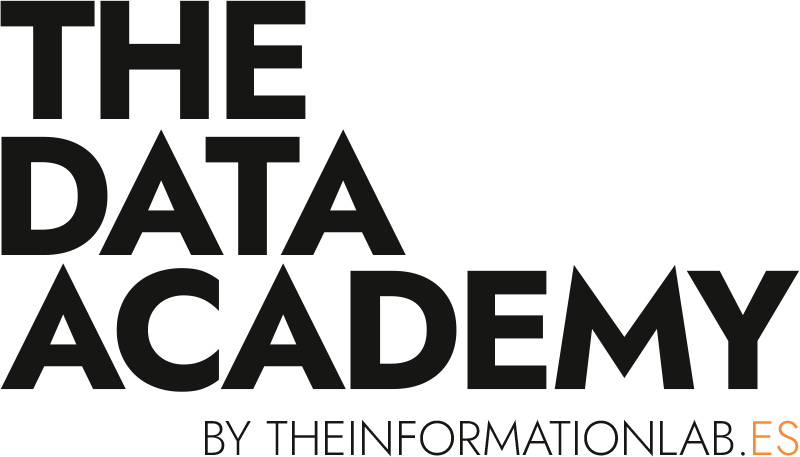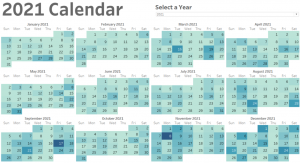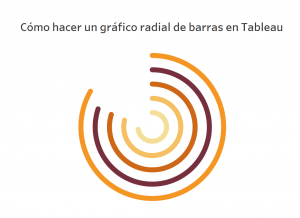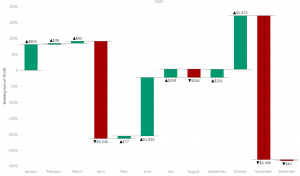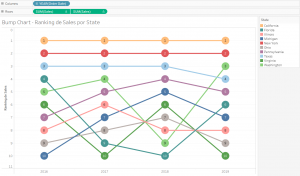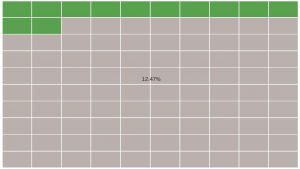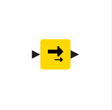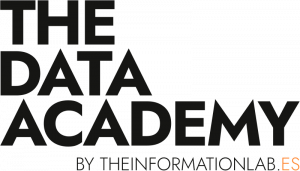Introducción
En este tutorial exploraremos paso a paso cómo crear un gráfico de cascada en Tableau y entenderemos porque este tipo de visualización es tan útil.
El gráfico de cascada es una herramienta esencial para analizar y representar visualmente los cambios acumulativos en un valor a lo largo del tiempo o a través de diferentes categorías. Permite identificar rápidamente las contribuciones positivas y negativas a un resultado final, facilitando la comprensión de los factores que producen esos cambios.
El conjunto de datos utilizado proviene de Orders Sample Superstore que viene junto a Tableau. En este ejemplo, no es necesario realizar ninguna preparación de datos.
Creación del Gráfico de Cascada
Para este ejemplo específico, utilizaremos el gráfico para analizar los cambios en el Profit para una determinada subcategoría y año. Por lo tanto, empezaremos añadiendo los campos de “Sub-category” y de “Order Date” (en formato “YEAR”) al panel de Filters, y seleccionando un valor para cada uno.
A continuación, debemos crear un Quick Table Calculation que calcule el Running Sum del Profit. Para ello, crearemos un campo calculado de la siguiente forma:
Para montar nuestro gráfico, debemos agregar el campo Order Date cómo YEAR y cómo MONTH a nuestro panel de columnas, y Running Sum Profit a filas. Cambiamos el tipo de gráfico de Gantt Bar y añadimos -SUM([Profit]) (en negativo para que las barras vayan en la dirección correcta) a Size.
Creamos un campo calculado para distinguir qué valores contribuyen positivamente y cuáles negativamente. Se asignará un color determinado cuando el Profit sea mayor o igual a cero, y otro color cuando el Profit sea menor de cero. Asignaremos una paleta de colores que nos ayude a identificar claramente la diferencia entre estos valores. Optaremos por colores que resalten y sean fácilmente distinguible entre sí.
Podemos mejorar la claridad del gráfico añadiendo una serie de líneas de referencia para distinguir claramente dónde empiezan y dónde acaban nuestras barras. Las líneas de referencia superiores se crearán con el Running Sum Profit. Para las líneas inferiores necesitaremos crear un campo calculado (lo tendremos que añadir a Detail para que nos aparezca al crear las líneas de referencia).
Añadimos SUM([Profit]) a Label con el siguiente formato: ▲”$”#,##0;▼”$”#,## y quitamos los Gridlines para reducir la carga visual.
Ya tendríamos el gráfico de cascada terminado. Solo tendríamos que darle formato a nuestra visualización si así lo deseamos.