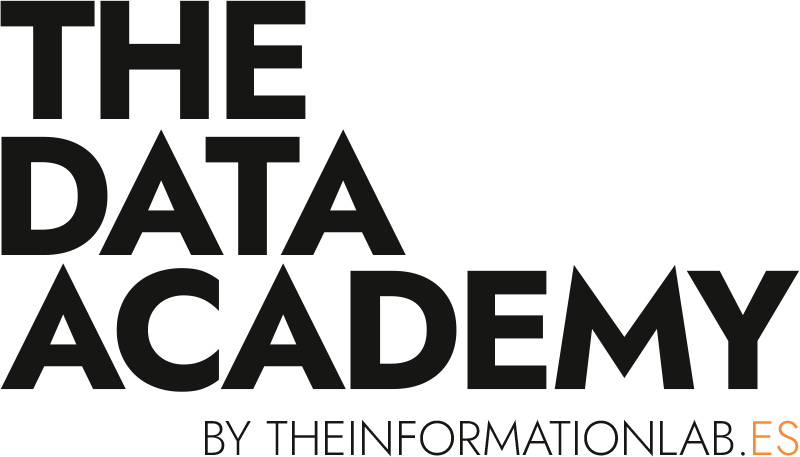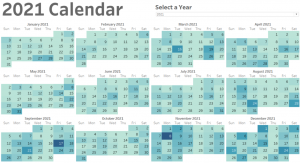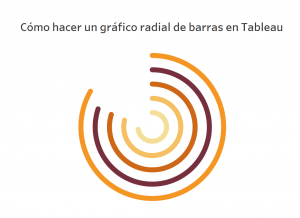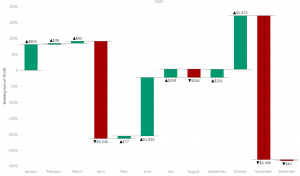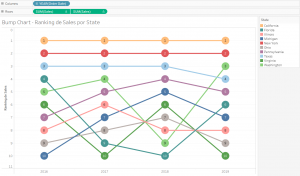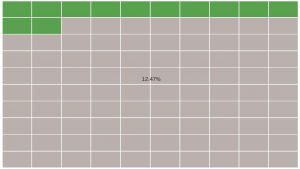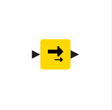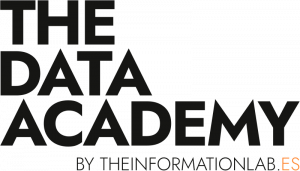Hoy vamos a hacer un gráfico radial de barras en Tableau. Un gráfico radial de barras es igual a un gráfico de barras normal, solo que se usan coordenadas polares en vez del sistema de coordenadas cartesianas.
Este tutorial está basado en los tutoriales de Toan Hoang, Jack Parry y DataScience Roadmap. !Gracias a ellos por sus explicaciones¡
¿Cuándo usar un gráfico radial de barras?
La motivación principal por la cual usar un gráfico radial de barras es por razones estéticas. Los casos de uso más apropiados son para mostrar información sobre índices o valuaciones, y cuando quieres comparar entre 5 y 10 valores de una dimensión que tiene (si son más deja de ser legible el gráfico).
¿Cómo hacer un gráfico radial de barras en Tableau?
Paso 1: Preparar los datos
Para hacer un gráfico radial de barras en Tableau, necesitas a lo menos estas 3 columnas de datos:
- La dimensión que quieres analizar
- El valor de enfoque
- El Path
Para hacer la columna de Path, hay que hacer un poco de preparación de datos. Baja tus datos de la fuente. Ahora, duplica las filas y añade una columna nombrada Path. La columna nueva debe contener un “0” y un “MAX#” para cada fila original.
Si tus valores son un índice o una valuación con un valor bajo 100, calcula el MAX# multiplicando 360*(decimal de valor máximo). Si son valores más alto que 100, puedes usar 270 como el MAX#. El beneficio de usar el primer método es que tu visualización será un poco más precisa.
Hice esto en excel, pero se podría hacer usando varias herramientas de preparación de datos o incluso en Tableau directamente.
Esto servirá como el recorrido del círculo en el gráfico final, para hacer los bins de tu gráfico.
He elegido datos sobre el índice de riesgo de cambio climático, definido como el grado de impacto que ha experimentado un país debido a eventos climáticos extremos (impacto se define como muertes e impacto económico).
Fuente 1: https://resourcewatch.org/data/explore/soc067rw1-Climate-Risk-Index
Fuente 2: https://ourworldindata.org/grapher/gdp-per-capita-maddison
Manipulé los datos para sacar esta tabla. La dimensión que estoy analizando es el nivel de PIB por grupos de país, y el valor de enfoque es el promedio del Índice de Riesgo Climático (CRI). Para el Path, en este caso el valor máximo es 83,44 y he multiplicado 360 por 0,8344 para sacar el MAX# de 300:
Paso 2: Crear el Path con Bins
Para crear el recorrido de las barras, sigue los próximos pasos:
- Abre una pestaña nueva.
- Haz clic derecho en la columna “Path”.
- Crear un Bin
- Cambia en tamaño del Bin a “1”
La función de estos bins es que nos dejan hacer cálculos de tablas, asignando valores de 0 a 300 a las filas. Esto crea el camino que recorren las barras del gráfico (la barra con el valor más alto alcanzará 300° en el círculo).
Paso 3: Campos calculados
Para hacer un gráfico radial de barras en Tableau, crea estos campos calculados:
Índice
INDEX()-1
Valor máximo por dimensión
WINDOW_MAX(MAX([Avg CRI Score]))
Valor máximo total
WINDOW_MAX(MAX([Avg CRI Score]))
Tamaño de barra
[Valor máximo por dimensión]/[Valor máximo total]
Ranking
RANK_UNIQUE([Valor máximo por dimensión],’asc’)
X
COS(RADIANS([Índice])*[Tamaño de barra])*[Ranking]
Y
SIN(RADIANS([Índice])*[Tamaño de barra])*[Ranking]
Ahora te explico de qué van estos campos.
Índice
La función INDEX() asigna un número que incrementa por uno a cada fila en el gráfico. Lo usamos en este gráfico porque necesitamos multiplicar por los números entre 0 y 300 porque no podemos multiplicar por los bins que creamos en el paso 2.
Restamos 1 para que el índice empiece en 0, como nuestro círculo que empieza en 0°.
Valores máximos
Los campos calculados de “Valor máximo por dimensión” y “Valor máximo” total son iguales, pero sus funciones son distintas.
“Valor máximo por dimensión” es el valor máximo del campo que has elegido para componer las barras de tu gráfico (en este caso, el grupo de PIB). “Valor máximo” es el valor máximo de todo el dataset.
Asignaremos esta diferencia de valores a través de cálculos de tabla.
Tamaño de barra
“Tamaño de barra” es un porcentaje del valor máximo de dimensión por el valor máximo total. Este porcentaje nos sirve para asignar el tamaño a las barras. La dimensión con el valor más alto de todos los datos terminará a 300°, y las otras terminarán antes, proporcionalmente.
Ranking
Usamos esto para ordenar las barras en el gráfico. El ranking es imprescindible porque nos permite colocar las barras en anillos. Si no lo usamos, acabamos con las barras tapándose unas a otras:
Entonces, los rankings crean la espacialidad de los ejes. En gráficos radiales de barras solemos organizar las barras de más cortas a más largas (por eso el RANK() ascendiendo), pero también se podría usar otro criterio para ordenarlos.
Ejes XY
Usamos SIN() y COS() para crear la estructura circular de las coordenadas polares.
RADIANS() transforma el porcentaje del “Tamaño de barra” a un ángulo en radianes.
“Índice” nos crea una marca en cada valor entre 0 y 300, que componen la línea.
Y para terminar, “Ranking” crea la espacialidad de las barras, como hemos visto en la sección anterior.
Paso 4: Montar el gráfico
Para crear el gráfico radial de barras, sigue estos pasos:
- Cambia el tipo de gráfico a línea en el panel de marcas.
- Arrastra el bin de path a Path.
- Arrastra el campo calculado “X” a filas, y “Y” a columnas.
- Arrastra la dimensión que estás analizando a la marca de color.
- Configura los ejes a través de campos calculados (foto de ejemplo arriba)
- En filas, haz clic derecho en “X”.
- Selecciona “Editar cálculo de tabla”
- Vamos a calcular por “Dimensión específica” para cada uno de los cálculos (puedes cambiar de cálculo usando la flecha a la derecha de Nested Calculations).
- Índice | Path
- Valor máximo por dimensión | Path
- Valor máximo total | Path y Dimensión
- Ranking | Dimensión
- Repite pasos a, b y c para “Y”
- ¡Está lista tu visualización! Te debe de salir algo parecido a la imagen de abajo. Hemos terminado con la parte técnica, y ahora puedes hacerlo bonito modificar las detalles de color y texto.