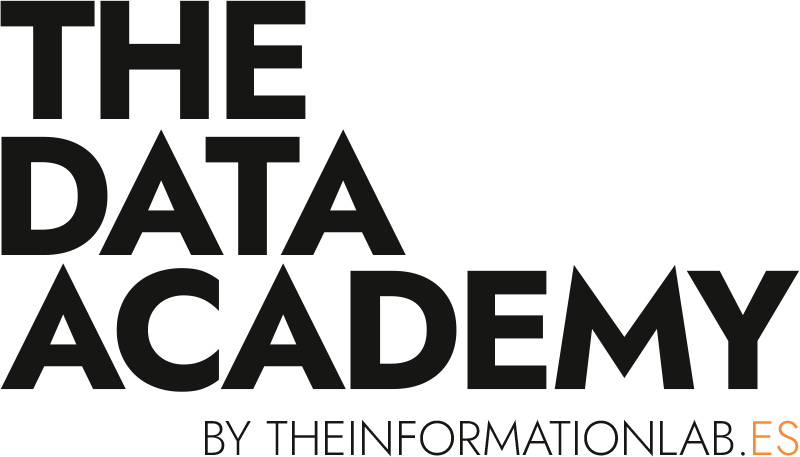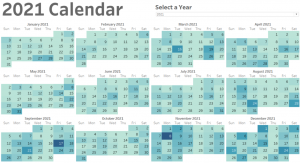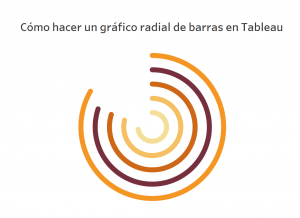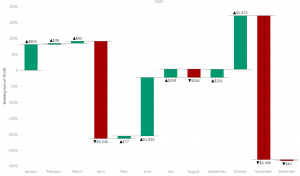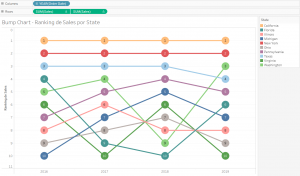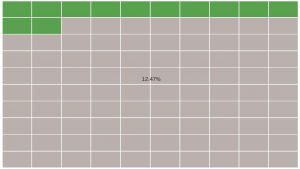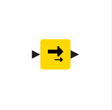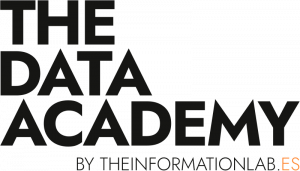Las jerarquías juegan un papel muy importante en el uso de los campos de datos de manera organizada y hemos aprendido paso a paso cómo crear y usar jerarquías a partir de su conjunto de datos en Tableau.
¿Qué son las jerarquías en Tableau?
Antes de comenzar a aprender cómo crear jerarquías en Tableau, comprendamos mejor las jerarquías. El término jerarquía no es específico de Tableau y es posible que lo haya escuchado y usado en muchos lugares antes.
En el contexto de los datos, las jerarquías son un arreglo lógico de atributos únicos relevantes en un conjunto de datos. Las jerarquías organizan los campos de datos en un nivel, por ejemplo, una jerarquía geográfica tendría niveles de región, país, estado, ciudad y área. O bien, una jerarquía de tiempo tiene un año, un mes, una semana o un día como niveles.
Al crear jerarquías en Tableau, establecemos nuestros datos en diferentes niveles de detalle y los organizamos. Tableau puede crear jerarquías automáticamente al detectar campos relevantes o puede crear jerarquías personalizadas
Pasos para crear jerarquías en Tableau:
- Paso 1: Arrastrar un campo en la jerarquía de Tableau
Para comenzar con la creación de una jerarquía en su conjunto de datos, seleccione un campo de la lista de dimensiones y medidas. Seleccione y mantenga presionado el campo y arrástralo hacia o encima de otro campo. Al hacer esto, agregamos un campo en un subnivel en la jerarquía.
Otra forma de agregar un campo en una jerarquía existente es hacer clic con el botón derecho en el nombre de un campo y luego seleccionar Jerarquía de la lista. Luego seleccione la opción Agregar a la jerarquía y seleccione el nombre de la jerarquía en la que desea agregar el campo.
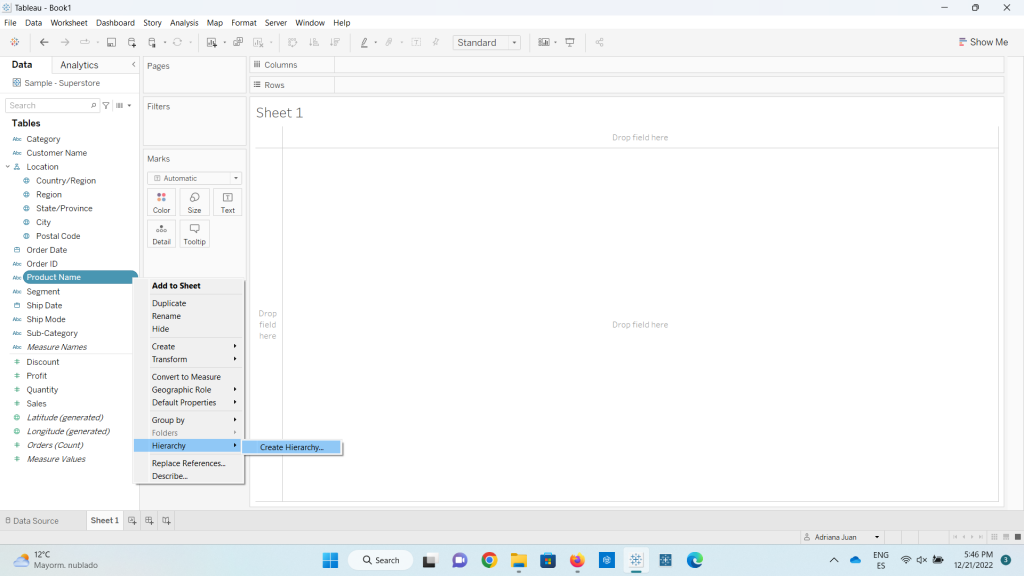
- Paso 2: Dar nombre a cada jerarquía en Tableau
Tan pronto como agrega un campo en la parte superior de otro campo, aparece una ventana donde debe ingresar el nombre de la jerarquía. Introduzca un nombre adecuado para la jerarquía y haga clic en Aceptar.
- Paso 3: Agregar más campos en la jerarquía de Tableau
Una vez que ingresa un nombre, su jerarquía se puede ver en el panel de Datos de la izquierda, como se muestra en la siguiente captura de pantalla. Ponemos el campo Sub-categoría debajo del campo Categoría. Es decir, Categoría está en el primer nivel de la jerarquía y Subcategoría está en el segundo nivel. Siguiendo el paso 1, puede agregar más campos bajo un campo en una jerarquía.
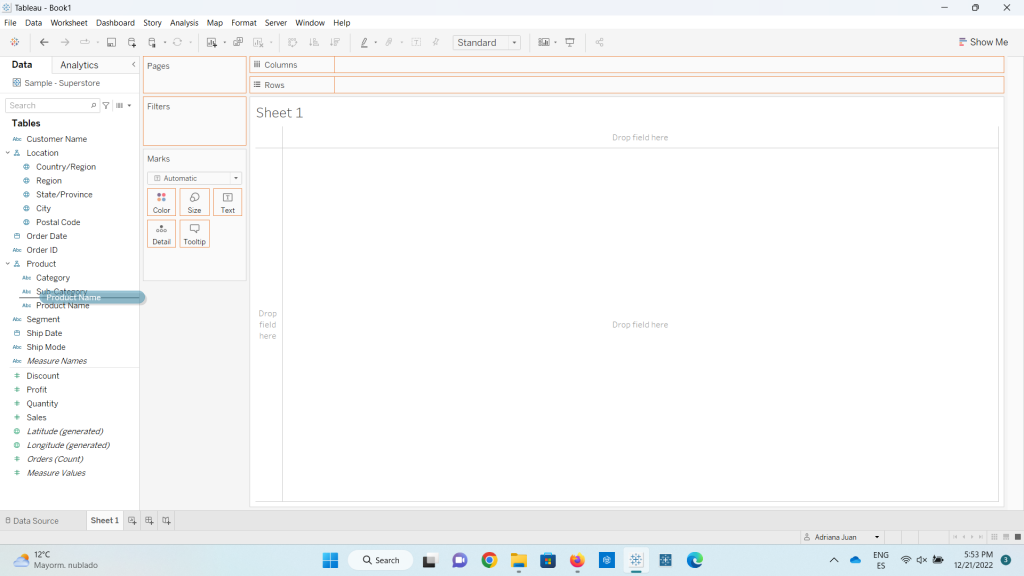
- Paso 4: Profundizar en la jerarquía en Tableau
Ahora, puede usar esta jerarquía en la visualización colocándola en una sección de Filas o Columnas. Para profundizar en una jerarquía, haga clic en el signo más + que se encuentra justo al lado del nombre de un campo. Como puede ver en la captura de pantalla a continuación, nuestro campo Categoría está en la parte superior de la jerarquía. Cuando hacemos clic en el signo + cerca del nombre del campo, se mostrará el campo en un nivel inferior en la jerarquía.
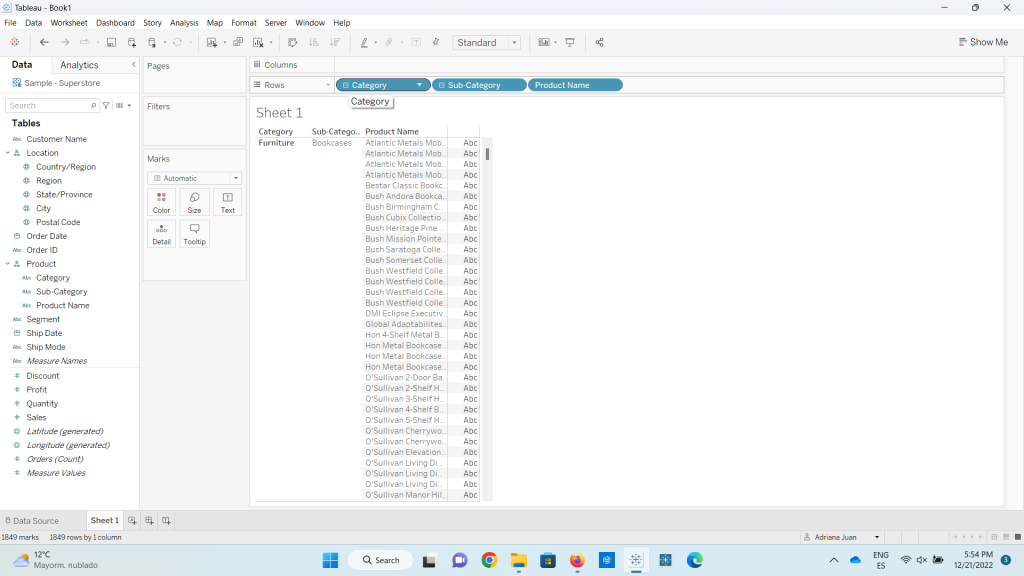
- Paso 5: Analizar los datos en la jerarquía de Tableau
Como se muestra en la captura de pantalla a continuación, el campo Subcategoría y su contenido también están visibles en el gráfico de barras ahora. Esto es después de desglosar la jerarquía en un nivel. Para volver al principio o a un campo anterior en la jerarquía, haga clic en el signo menos presente cerca del nombre de un campo. De esta forma, puede explorar fácilmente una jerarquía hacia arriba o hacia abajo para ver y analizar datos en diferentes niveles de detalle.
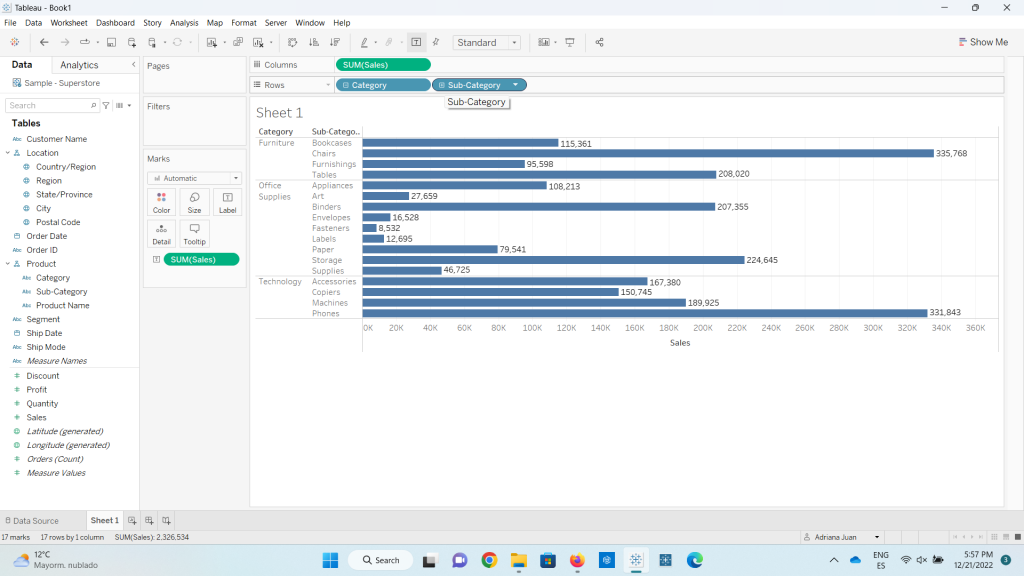
¿Cómo eliminar una jerarquía en Tableau?
Para eliminar una jerarquía en Tableau, todo lo que debe hacer es hacer clic con el botón derecho en el nombre de la jerarquía (presente en el panel Datos) y seleccionar la opción Eliminar jerarquía. Esto eliminará todos los campos de esa jerarquía y su nombre ya no se mostrará en el panel Datos.